The procedure for updating your current OrangeHRM Starter instance to the desired newer version is described in this article. We divided the process into a few easy sequential steps to make it simpler.
You can find the latest versions of OrangeHRM through the following links
|
Before you upgrade It is advised that you create a database backup before upgrading to the new version. Make sure to use the copy of the database from your current OrangeHRM installation and not the original database. If an upgrade error was encountered while using the original database, you face the risk of data corruption and the possibility that your data won't be recoverable. |
Step 01
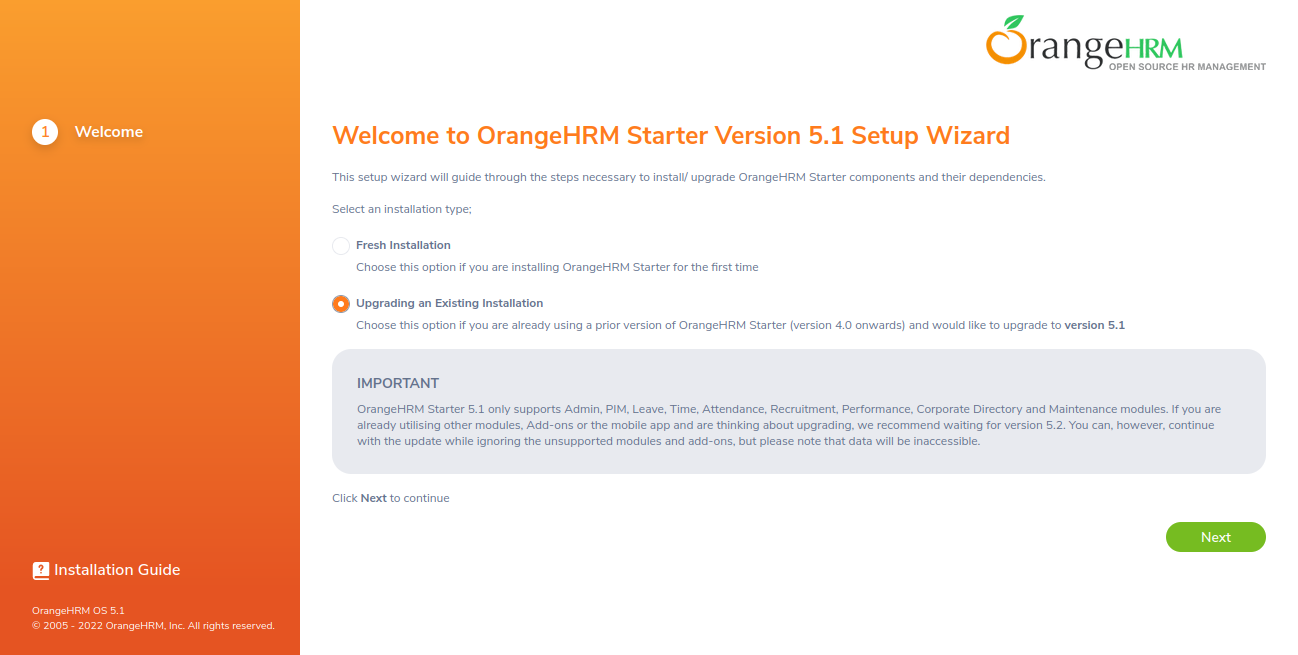
Welcome page shall indicate to which version you will be upgrading (or installing) the OrangeHRM. Since you are interested in upgrading OrangeHRM, choose “Upgrade an existing installation” out of the two options provided and click Next to proceed to the next step.
|
Note: Some of the features that were present in the prior version of OrangHRM might not be present in the current version after an update. You'll learn about them through a warning notice. If you wish to continue with the upgrade, make sure to enable the checkbox and continue to the next step. However, any data captured in incompatible modules/add-ons will be inaccessible.
|
Step 02
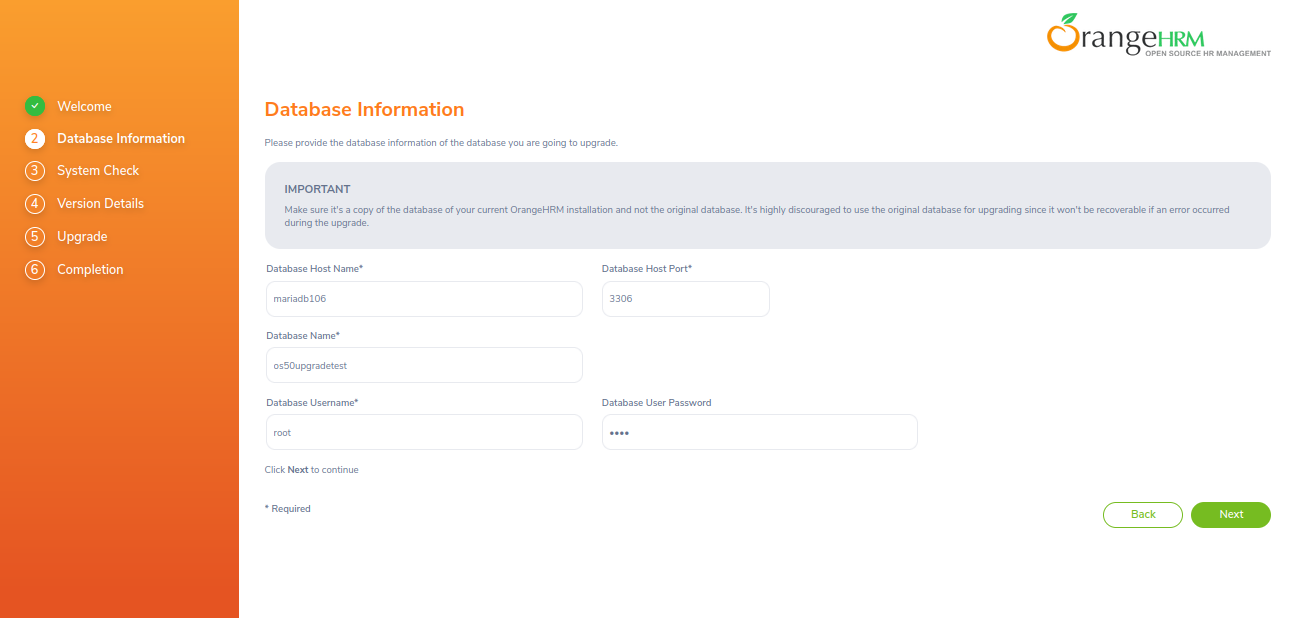
Fill in the necessary database information and next to proceed.
Make sure to give the name of the database of the system (which was in production) for the “Database Name” field.
Step 03
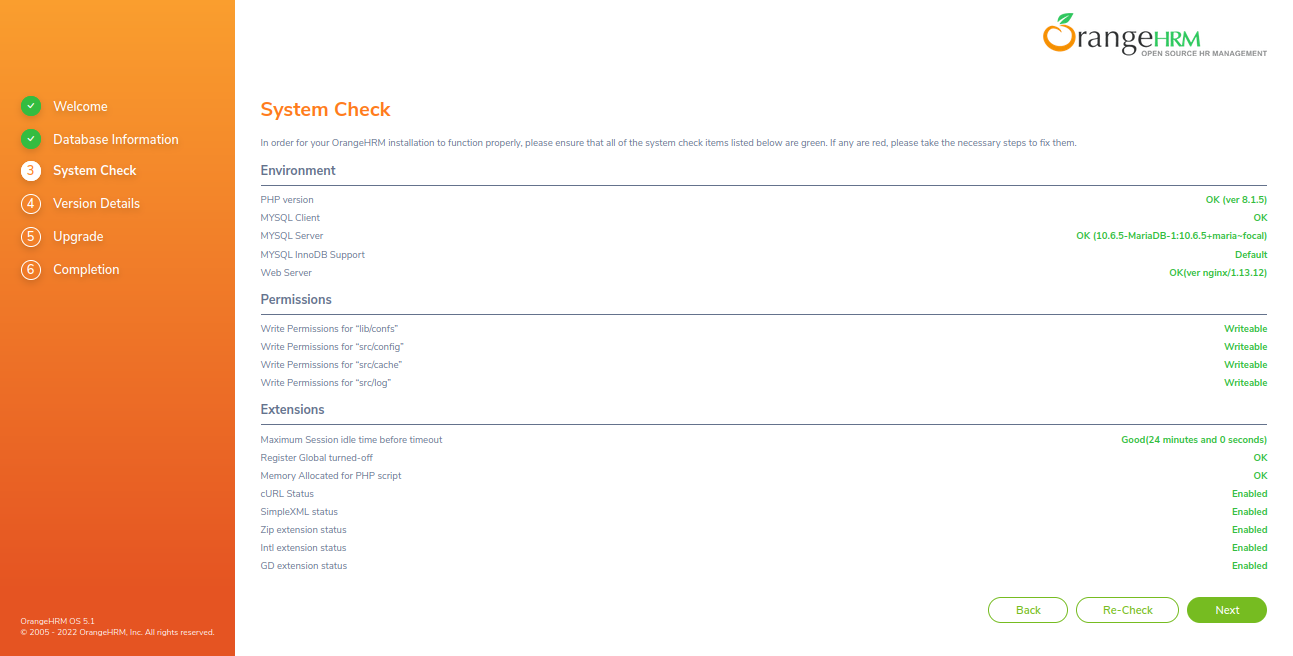
The System Check step will conduct a system diagnosis to see all prerequisites are met and determine whether an update is feasible.
You can safely click the next button to go on to the next step if every response is green. Indications that are yellow indicate that something has met the requirements and can move forward with an upgrade. However, you won't be allowed to move on to the next step if you find any errors that are marked in red. Please take the required steps to address them, then click the Re-Check button until all requirements have been met (green) or are acceptable (yellow).
See below for all possible color codes.
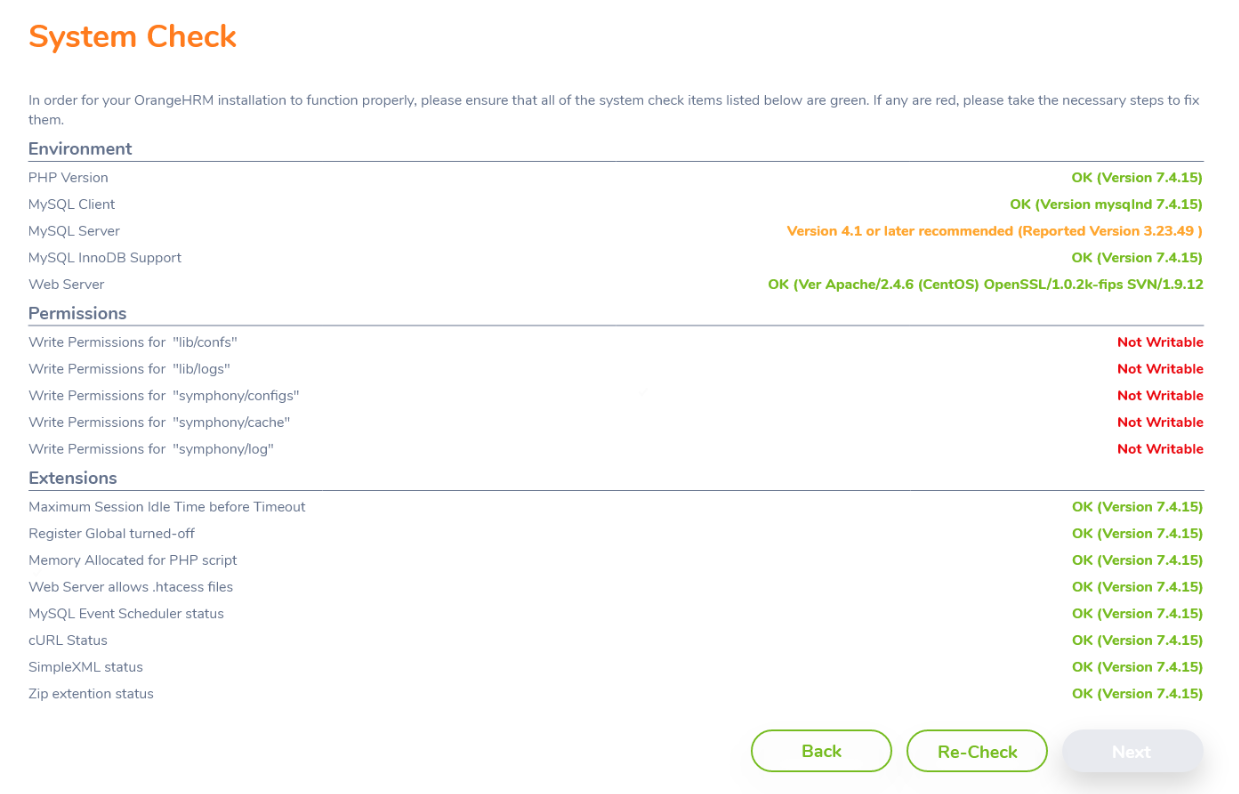
Step 04
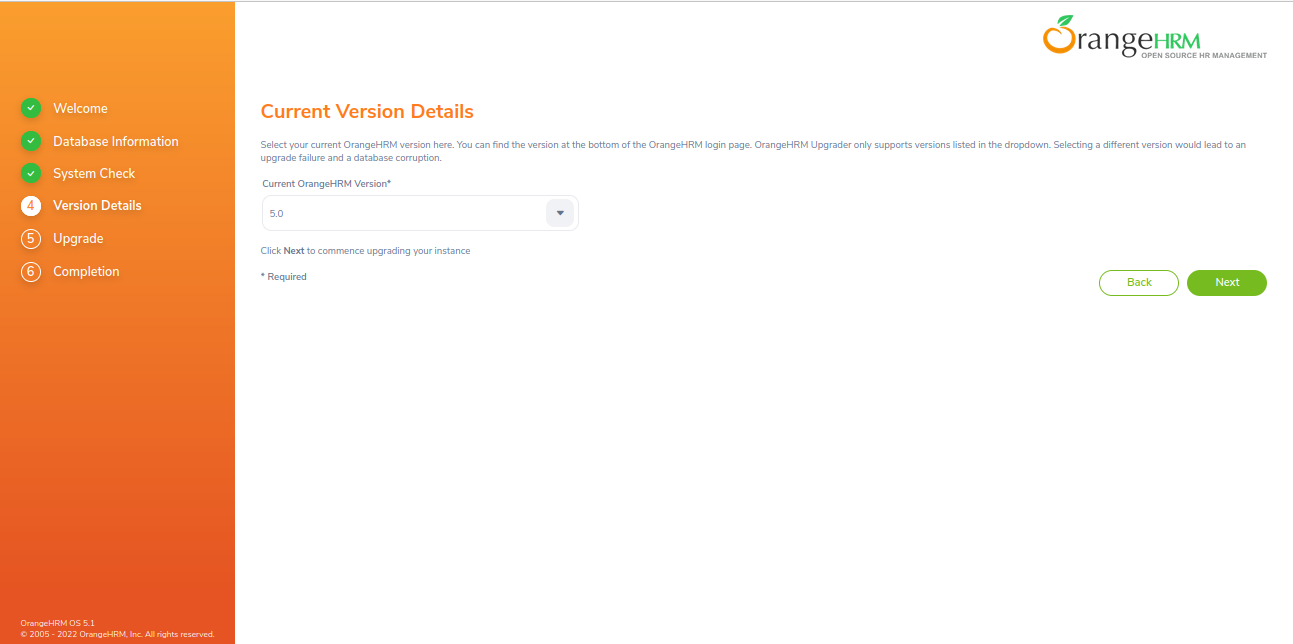
In this step, you will be required to select the version of the open source system which was in production. All compatible OrangeHRM versions will be available as dropdown options for selection as Current OrangeHRM version.
Once you have selected, click next to proceed with the upgrade.
Step 05
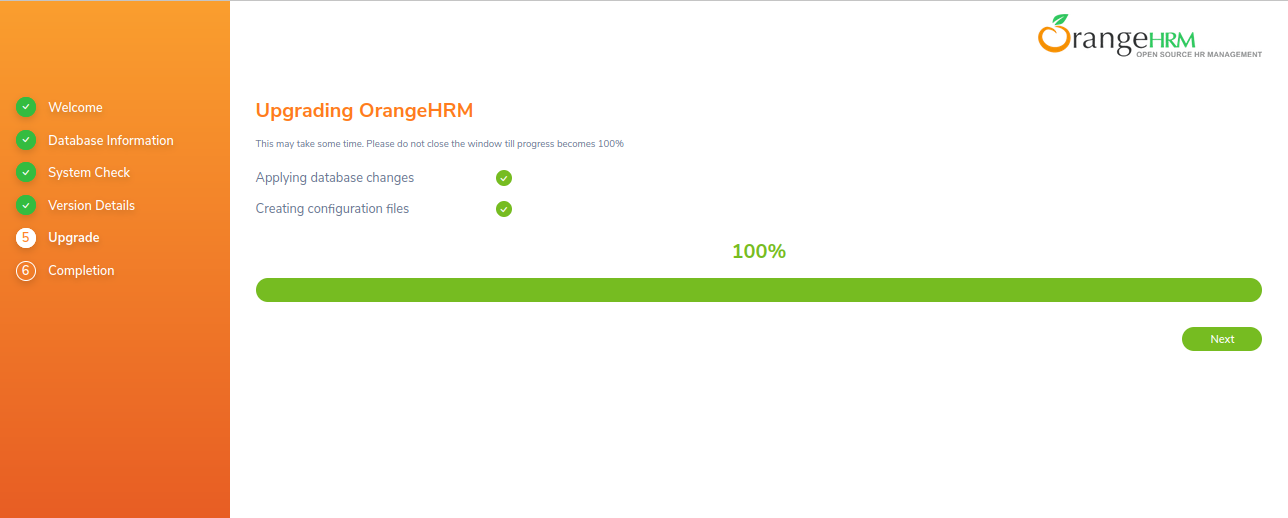
This step will show the status of the upgrade progress. The creation of configuration files and the application of all database modifications will take a few minutes. Make sure not to close the browser while the upgrade is in progress.
You can proceed to the next step when the progress hits 100% without any errors.
If there are any errors with the upgrading, they will be highlighted in red. When that occurs, "Clean up" the upgrade to fix the issues that were pointed out. To complete your upgrade, you must rerun the Upgrade procedures from the beginning.
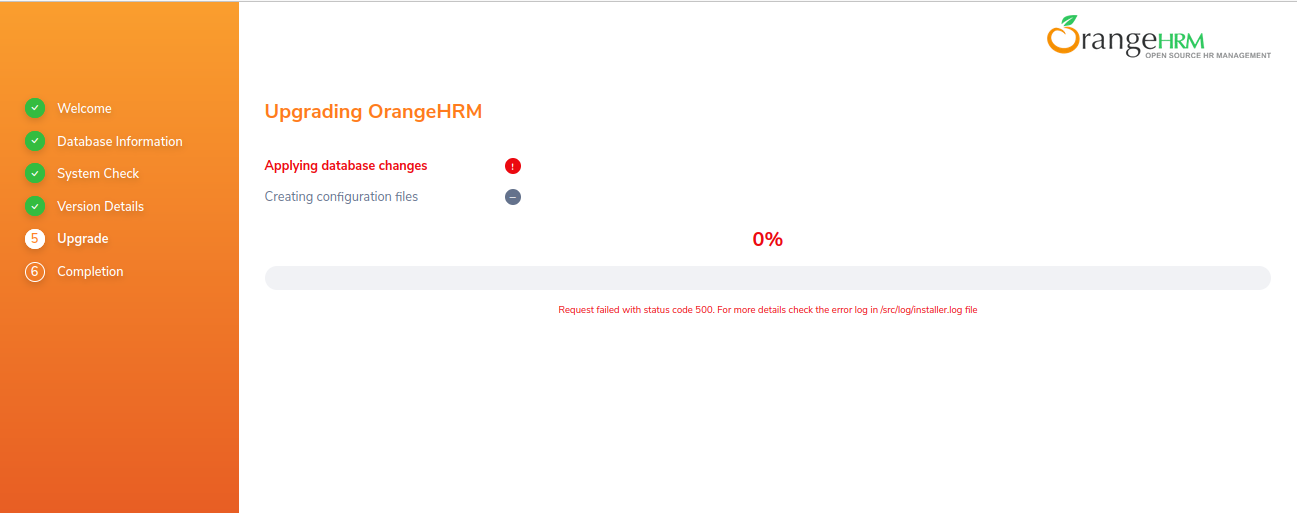
If you are unable to fix or figure out the errors encountered, please contact us on ossupport@orangehrm.com. Make sure to send us the installer.log file which will help the team to troubleshoot the errors.
Step 06
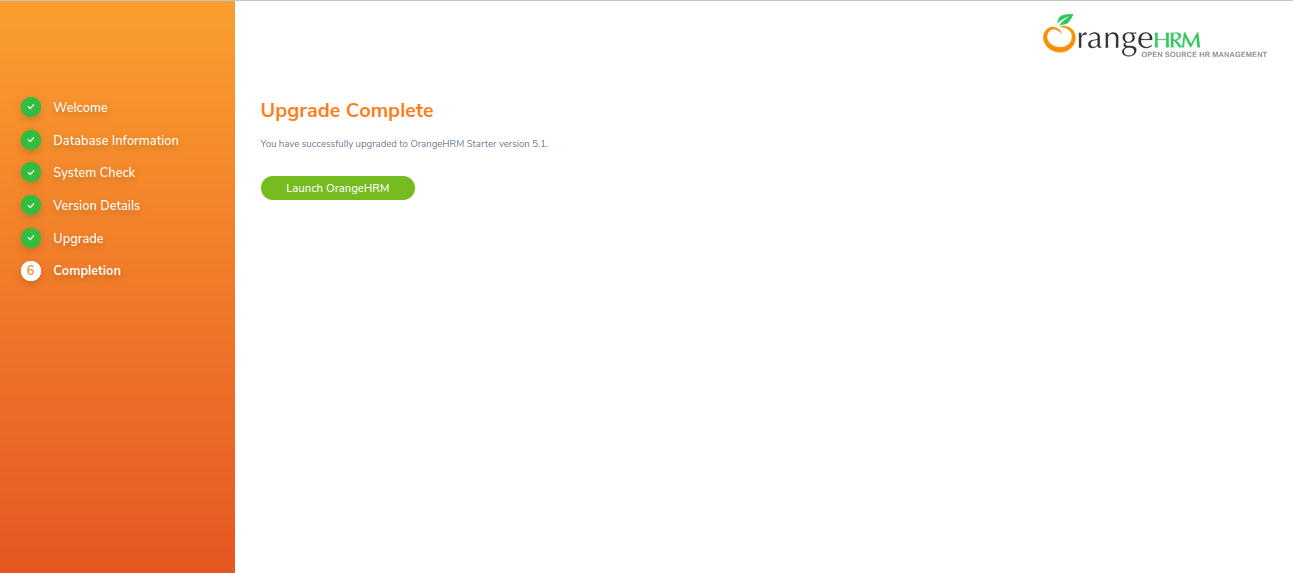
This step verifies that you were able to successfully complete the upgrade. To access your updated instance, click Launch OrangeHRM. To log in to the updated instance, use your prior user credentials.
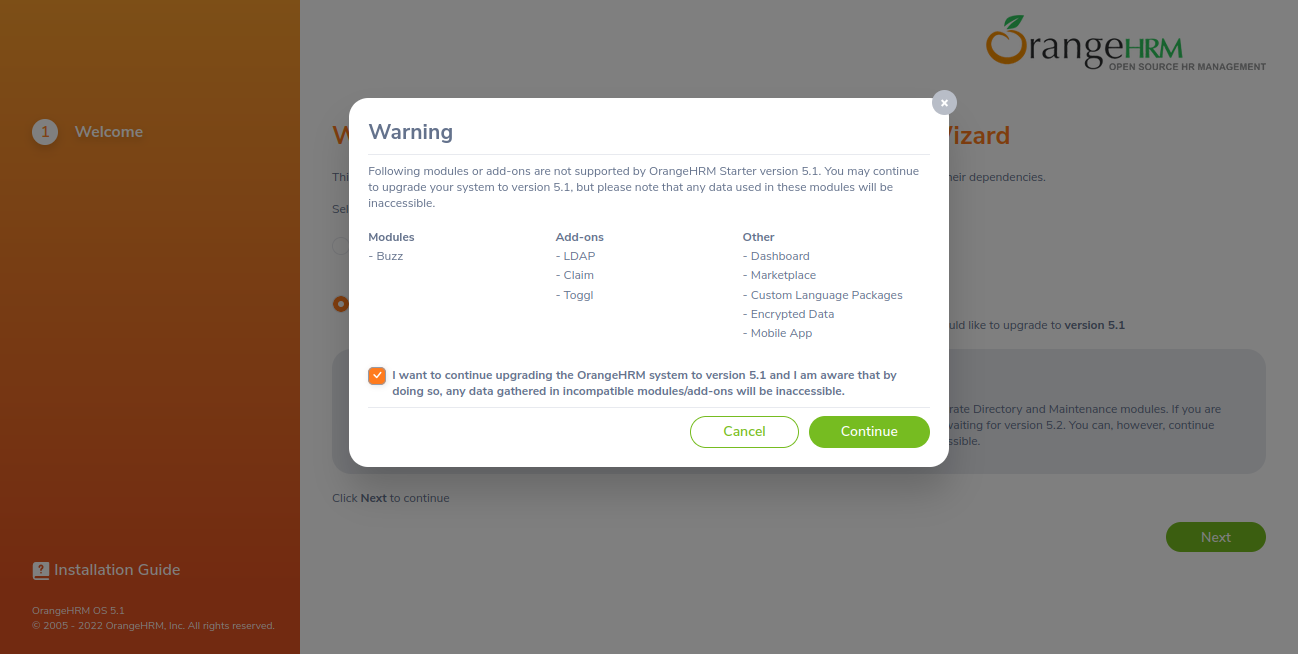
Comments
0 comments
Please sign in to leave a comment.